Mengunci sebuah lembar kerja atau mengunci sheet tujuannya adalah untuk melindungi data atau file yang sudah kita buat di rubah oleh orang-orang yang jail atau orang yang tidak bertanggung jawab.
Untuk mengunci Sheet adalah digunakannya sebuah password. Jadi diharapkan password yang sudah sobat terapkan jangan sekali-kali diketahui oleh siapapun. Dengan catatan sobat sendiri si pembuat kunci harus tahu cara membukanya.
Buatlah nama password yang mudah untuk sobat ingat jangan terlalu sulit nama passwordnya, bisa-bisa sobat sendiri lupa dan tidak dapat membukanya. Namai lah password hanya satu atau dua huruf saja agar kita mudah mengingatnya. Yuk langsung saja ke tutorial Cara Mengunci Lembar Kerja/Sheet di Excel 2007 kali ini.
Untuk mengunci Sheet adalah digunakannya sebuah password. Jadi diharapkan password yang sudah sobat terapkan jangan sekali-kali diketahui oleh siapapun. Dengan catatan sobat sendiri si pembuat kunci harus tahu cara membukanya.
Buatlah nama password yang mudah untuk sobat ingat jangan terlalu sulit nama passwordnya, bisa-bisa sobat sendiri lupa dan tidak dapat membukanya. Namai lah password hanya satu atau dua huruf saja agar kita mudah mengingatnya. Yuk langsung saja ke tutorial Cara Mengunci Lembar Kerja/Sheet di Excel 2007 kali ini.
#1. Buka Office Excel 2007
#2. Klik kanan pada sheet yang akan kita kunci, seperti ini !
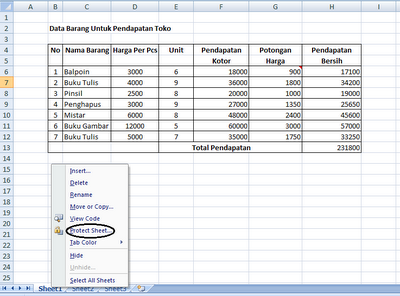
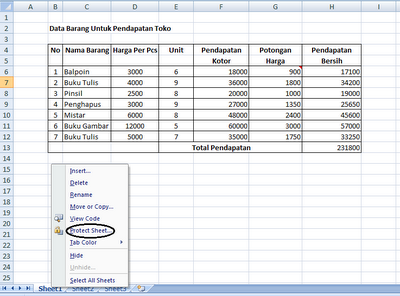
#3. Pilihlah Protect Sheet, akan ada tampilan seperti inilah jika kita sudah mengklik Protect Sheet
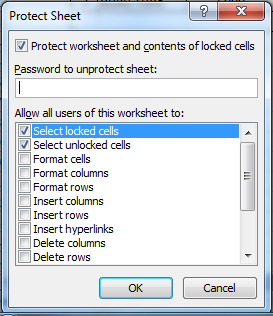
#4. Jika sudah muncul tampilan seperti gambar di atas maka yang musti sobat lakukan adalah buatlah nama password sobat di bawah kotak pernyataan Password to unprotect sheet
contoh password : Blog-cilik.blogspot.com
#5. Kemudian klik Ok,,akan ada tampilan seperti inilah jika kita sudah mengklik Ok.

#6. Masukan kembali nama password yang sudah di buat tadi di kotak Reenter password to proceed jika tadi sobat membuat password dengan nama Blog-cilik.blogspot.com maka di kotak isian ini sobat harus memasukan nama password yang sama yaitu Blog-cilik.blogspot.com
(ingat : Perhatikan huruf besar dan huruf kecil dalam membuat password untuk valid atau tidaknya sebuah password), kemudian klik Ok.
Dalam tahap ini berarti kita sudah selesai membuat sebuah password di Sheet (lembar kerja).
Lakukanlah ketik-mengetik di sembarang Sel untuk melakukan percobaan, terserah mau ngetik apa saja sesuka sobat. Jika tidak tahu apa itu Sel, lihatlah gambar di bawah ini !
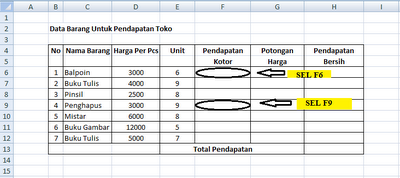
Jika sobat sudah berhasil mengunci sheet tersebut dan disaat sobat mau mengetik sesuatu di sembarang Sel, maka akan ada tampilan windows peringatan seperti ini !
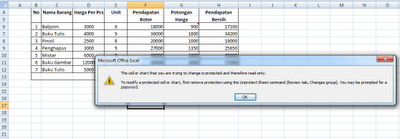
Akan ada tampilan windows seperti gambar di ataslah yang membuktikan kalau latihan sobat kali ini berhasil yaitu berhasilnya mengunci sebuah Sheet.
Jika kurang paham mengenai tutorial diatas. Gak ada salahnya baca tutorial ini Cara protect file pada lembar kerja excel
Cara membuka Sheet yang dikunci.
Sheet yang sudah dikunci maka tidak akan ada orang lain yang akan merubah-rubah file kita. Hanya kita yang dapat merubah file tersebut untuk melakukan suatu edit file. Maka lakukanlah langkah berikut untuk membuka kuncinya !
#1. Klik kanan pada Sheet yang sudah kita kunci
#2. Pilihlah Unprotect Sheet
#3. Masukan nama password yang sudah dibuat tadi
#4. Kemudian klik Ok
Demikianlah tadi cara mengunci lembar kerja/Sheet di Excel. Selamat mencoba, semoga bermanfaat.
2. Cara Memberi Nama Keterangan Tabel
3. Cara Membuat Komentar Atau Catatan Pada Tabel
4. Cara Membuat Tabel Menggunakan Excel
5. Membuat Tabel Di Excel Menggunakan Rumus










































