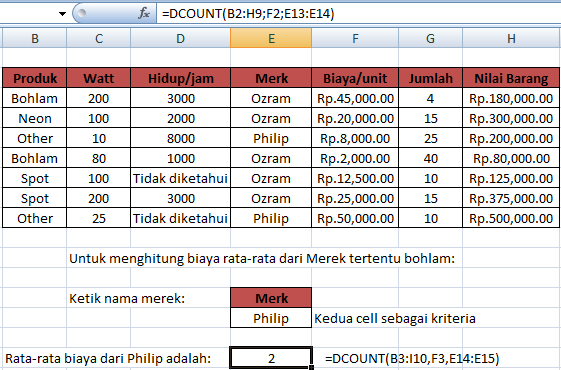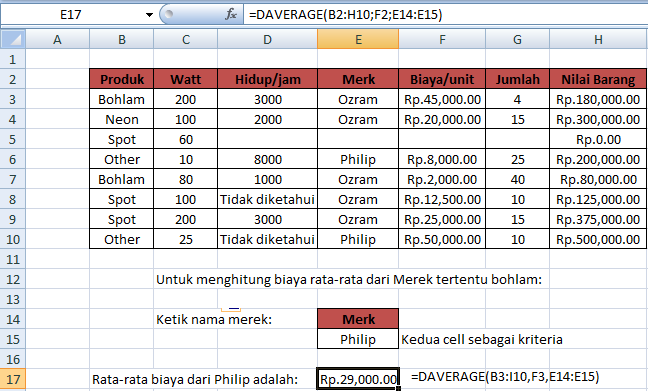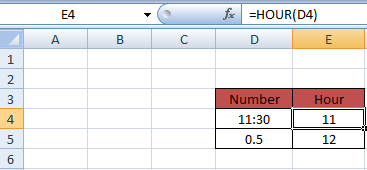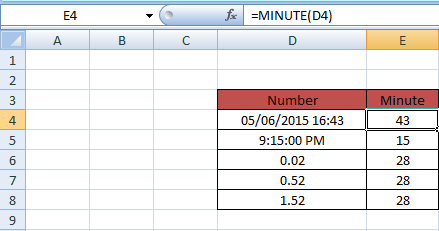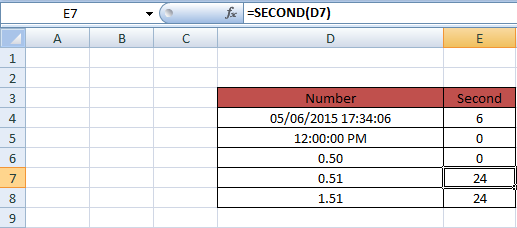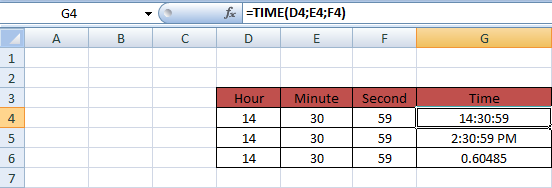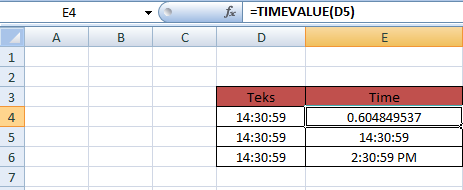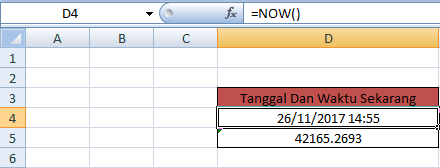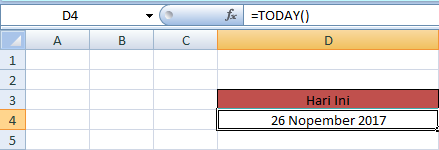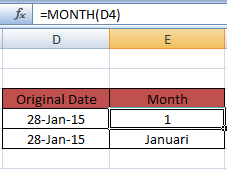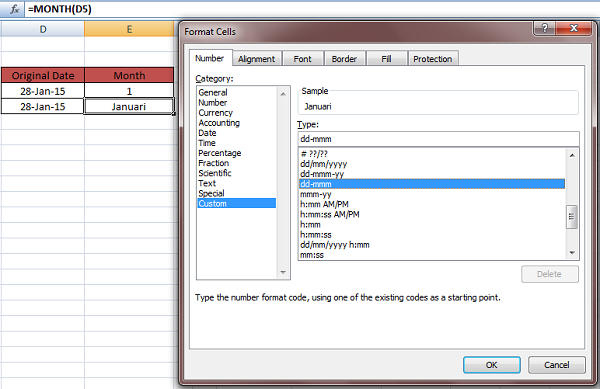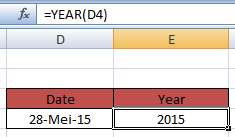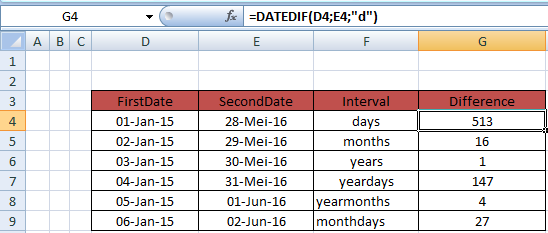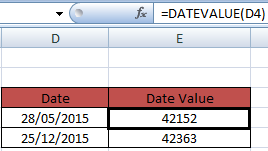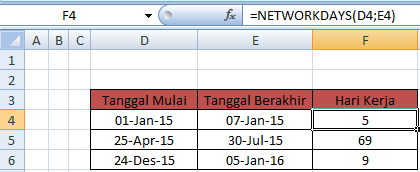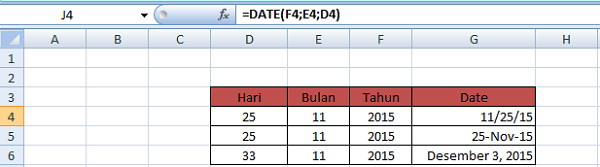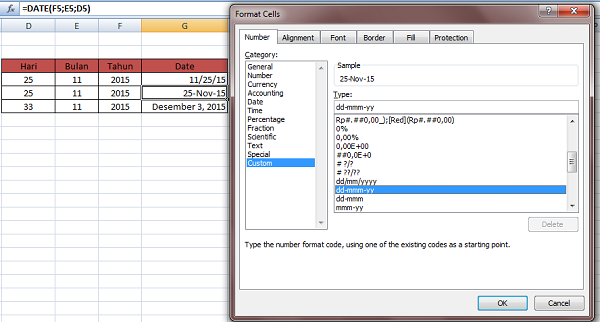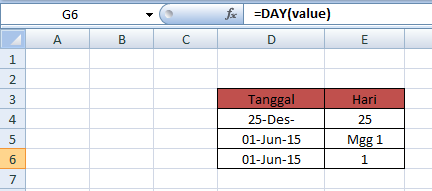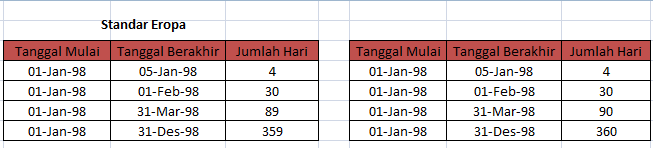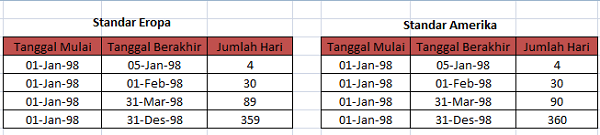Sebelum kita membahas caranya. Mari kita pelajari dulu mengenai bilangan desimal dalam matematika, sebenarnya apa itu bilangan desimal??
"Bilangan Pecahan desimal adalah bentuk lain dari suatu pecahan. Ciri khas dari pecahan desimal adalah tanda koma ( , )"
Sebagai contoh pecahan-pecahan 3/10, 3/100, 3/1000, dan seterusnya dapat dinyatakan dalam bentuk 0,3, 0,03, 0,003 dan seterusnya.
Bentuk-bentuk seperti 0,3, 0,03, 0,003, dan seterusnya inilah yang disebut dengan bentuk bilangan desimal. Ada 2 cara penulisan tanda desimal, yaitu tanda titik (.) atau tanda koma (,). Misalnya 0,25 atau 0.25.
Pada postingan ini saya akan membahas mengenai beberapa fungsi matematika pada excel yang berguna untuk membulatkan suatu angka. Silahkan pakai rumus-rumus dibawah ini yang sesuai dengan kebutuhan anda.
#1. Cara membulatkan angka menggunakan rumus Ceiling
Rumus Ceiling merupakan fungsi matematika yang dapat digunakan untuk membuat angka yang dibulatkan keatas pada Excel, menjauh dari nol ke kelipatan signifikan terdekat. Rumus Ceiling digunakan dengan kode seperti berikut: =CEILING(number,significance). Ketentuan rumus tersebut adalah:
- Number: Nilai yang ingin anda bulatkan.
- Significance: Kelipatan yang menjadi tujuan pembulatan.
Syarat-syarat untuk menggunakan Rumus Ceiling adalah sebagai berikut:
- Jika ada argumen yang bukan numerik, Ceiling mengembalikan nilai kesalahan #VALUE!.
- Tanpa memperhatikan lambang angka, nilai dibulatkan ke atas ketika disesuaikan menjauh dari nol. Jika number adalah kelipatan tepat significance maka tidak terjadi pembulatan.
- Jika number negatif dan significance negatif maka nilainya dibulatkan kebawah menjauh dari nol.
- Jika number negatif dan significance positif maka nilainya dibulatkan keatas menuju nol.
RUMUS | KETERANGAN | HASIL |
=CEILING(2.5,1) | Pembulatan ke atas dari 2.5 ke nilai kelipatan 1 terdekat | 3 |
=CEILING(212.5,1) | Pembulatan ke atas dari 212.5 ke nilai kelipatan 2 terdekat | 214 |
=CEILING(212.5,3) | Pembulatan ke atas dari 212.5 ke nilai kelipatan 3 terdekat | 213 |
#2. Cara membulatkan angka menggunakan rumus Floor
Rumus Floor merupakan fungsi matematika yang dapat digunakan untuk membuat angka kebawah mendekati nol atau ke kelipatan signifikasi terdekat. Rumus Floor digunakan dengan kode seperti berikut: =FLOOR(number,significance).
Syarat-syarat untuk menggunakan Rumus Floor adalah sebagai berikut:
- Jika salah satu argumen adalah bukan numerik, Floor akan mengembalikan nilai kesalahan #VALUE!
- Jika bilangan positif dan signifikasi adalah negatif, Floor akan mengembailkan nilai kesalahan #NUM
- Jika tanda angka tersebut adalah positif, nilai dibulatkan ke bawah dan disesuaikan mendekati nol. Jika tanda angka tersebut adalah negatif, maka nilai dibulatkan ke bawah dan disesuaikan menjauhi nol. Jika angka adalah kelipatan tepat signifikasi, tidak terjadi pembulatan
RUMUS | DESKRIPSI | HASIL |
=FLOOR(3,7,2) | Membulatkan 3,7 ke bawah ke kelipatan 2 yang terdekat | 2 |
=FLOOR(-2,5,-2) | Membulatkan -2,5 ke bawah ke kelipatan -2 yang terdekat | -2 |
=FLOOR(2.5,-2) | Mengembalikan kesalahan karena 2,5 dan -2 mempunyai tanda yang berbeda | #NUM! |
=FLOOR(1,58,0,1) | Membulatkan 1,58 ke bawah ke kelipatan 0,1 yang terdekat | 1,5 |
=FLOOR(0,234,0.01) | Membulatkan 0,234 ke bawah ke kelipatan 0,01 yang terdekat | 0,23 |
#3. Cara membulatkan angka menggunakan rumus Even
Rumus Even merupakan fungsi matematika pada excel yang dapat kita gunakan untuk menghasilkan angka yang dibulatkan ke atas ke bilangan bulat genap terdekat. Anda dapat menggunakan rumus ini untuk memproses item yang disusun dua-dua. Rumus Even digunakan dengan kode seperti ini =EVEN(Number). Number disini yaitu nilai yang akan dibulatkan.
Ketentuan untuk menggunakan rumus Even ini yaitu sebagai berikut:
- Jika angkanya bukan numerik, maka even mengembalikan nilai kesalahan #VALUE!.
- Tanpa memperhatikan lambang angka, nilai dibulatkan ke atas ketika disesuaikan menjauh dari nol. Jika angka adalah bilangan bulat genap, tidak terjadi pembulatan.
RUMUS | DESKRIPSI | HASIL |
=EVEN(1.5) | Membulatkan 1,5 ke atas ke bilangan bulat genap terdekat | 2 |
=EVEN(3) | Membulatkan 3 ke bilangan bulat genap terdekat | 4 |
=EVEN(2) | Membulatkan 2 ke bilangan bulat genap terdekat | 2 |
=EVEN(-1) | Membulatkan -1 ke bilangan bulat genap terdekat | -2 |
#4. Cara membulatkan angka menggunakan rumus INT
Rumus INT merupakan fungsi matematika pada excel yang dapat digunakan untuk membulatkan angka ke bawah ke bilangan bulat terdekat. Cara menggunakan rumus ini yaitu dengan kode seperti ini =INT(angka). Angka disini yaitu suatu bilangan riil yang ingin anda bulatkan ke bawah ke bilangan bulat. Lihat gambar dibawah.
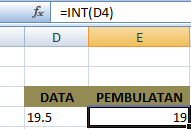
Pembulatan yang dilakukan dengan menggunakan rumus INT dilakukan dengan membulatkan ke bawah, yaitu dengan menghilangkan angka dibelakang koma yang ada. Sehingga hasil yang diperoleh tinggal bilangan bulatnya saja.
Demikianlah tadi Cara membulatkan angka pada excel menggunakan rumus. Selamat mencoba dan semoga bermanfaat.
Kata kunci artikel: Cara mudah membulatkan angka, bagaimana membulatkan angka pada excel 2007, rumus untuk pembulatan angka, fungsi excel untuk membulatkan angka.